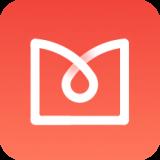分区助手是一款稳定、易用的免费磁盘管理软件。在它的帮助下,您可以执行调整分区大小、移动分区位置、拷贝分区和拷贝磁盘等操作而不会丢失数据。
它目前分为三个版本:
分区助手家庭版-推荐普通初学者使用。
分区助手专业版-高级或专业用户请使用它。
分区助手服务器版本-如果您的系统是一系列服务提供商,如WIN 2003和WIN 2008,请使用此版本。
所有版本都是免费的!
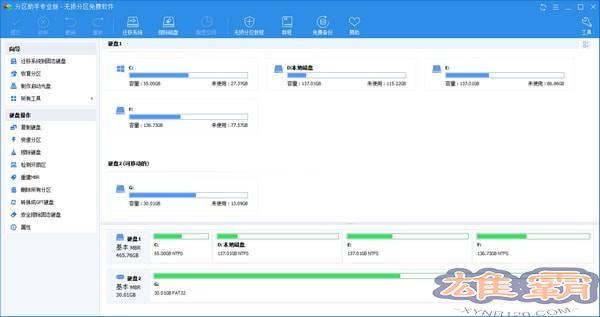
同时,它可以在所有操作系统中工作,包括Windows 7/2000/XP/Vista/2003/2008和WinPE。
无论是普通用户还是高级服务器用户,分区/[k3/]都能为他们提供全面功能、稳定可靠的磁盘分区管理服务。
功能介绍
强大功能
对于磁盘上的分区管理操作,您是否希望找到一款功能完整且稳定的管理软件?您是否遇到过这样的问题,例如磁盘上的不合理分区、系统空间不足、需要将系统迁移到SSD磁盘、想要创建更多分区或想要更改a分区的大小?我现在该怎么办?这个时候,奥美分区助手会是你非常好的选择。
调整大小分区
无损数据扩展分区或容量减少
express分区
为已安装的童鞋提供最方便快捷的“快速分区”操作。
合并和拆分分区
将两个或多个分区合并为一个分区,并将一个大的分区拆分为几个小的分区。
分配空闲空间
将磁盘上未分配的空间重新分配给现有的分区
创建、删除和格式化
基本分区操作,任何情况下都可以直接新建分区。
复制磁盘和分区
将硬盘上的所有数据克隆到另一个硬盘上。
抹掉磁盘并分区
抹掉磁盘或分区以防止被删除的私有数据被恢复。
分区按扇区对齐
根据4KB、8KB等扇区对齐分区,优化数据访问速度。
主逻辑分区相互转换
主分区和逻辑分区之间的相互转换
MBR与GPT磁盘的相互转换
无损数据交换MBR磁盘和GPT磁盘
命令行保持不变分区
您可以使用或集成分区助手的命令行来使无损分区更加方便。
软件特色
*调整大小分区
*移动分区位置
*合并/拆分分区
*复制分区向导
*复制磁盘向导
*创建/删除/格式化分区
*擦除磁盘/Erase分区
嵌入式工具
*展开分区向导
*动态磁盘转换器
*NTFS和FAT32转换器
其他特征
*坏扇区检测
*文件系统错误检查
*更改驱动器号
*隐藏/取消隐藏分区
*设置为活动分区
*将FAT32转换为NTFS。
*擦除未分配的空间
施用方式
如何使用分区助手加速磁盘分区?
分区助手Fast分区功能用于快速重建磁盘分区,可在PC、服务器和PE系统中运行良好。它适用于新硬盘的分区或现有硬盘的分区。用户可以指定每个分区的大小、类型和卷标。只需几个操作即可完成分区和格式化硬盘。如果您不更改默认设置,如分区的数量、类型和大小,请打开快速分区对话框并按“确定”以完成磁盘上的重新分区和格式化操作。
要启动此功能,请单击助手界面上方工具栏中的“快速分区”图标。快速分区窗口显示如下:
具体使用步骤如下:
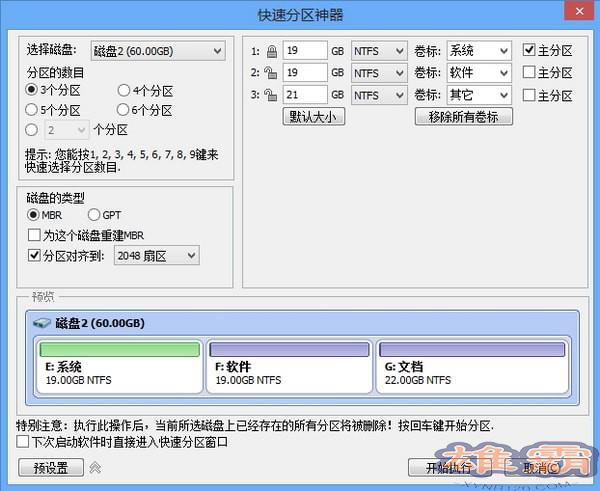
1.选择一个磁盘
操作如图所示:
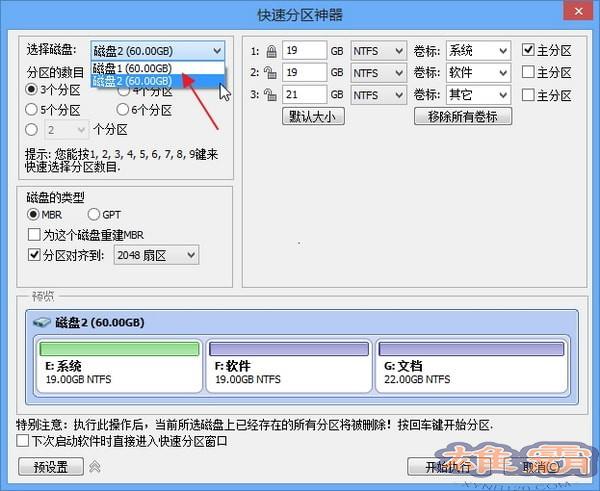
上图中箭头指示的位置可以选择您要快速分区的磁盘。在Windows环境中,分区助手不支持直接重置当前系统盘分区。建议先创建一个分区助手引导盘,然后从引导盘分区快速启动系统盘。
同时请注意,如果分区已经存在于该磁盘上,则在快速分区操作后,该磁盘上的所有分区都将被删除。。
2.分区的数量
在“选择磁盘”下,请选择您想要的数字分区。
操作方法:
您可以按1、2、3、4、5、6、7、8、9快速选择分区的号码。
你也可以用鼠标点击。
选择后,对话框的右半部分会立即显示相应数量的分区列表。
3.磁盘类型
在此面板中选择MBR磁盘类型或GPT磁盘类型,并决定是否检查“为此磁盘重建MBR”以及与哪个扇区分区对齐。
MBR磁盘:MBR磁盘最多支持2TB。如果大于2TB,选择MBR格式会浪费磁盘容量。建议选择GPT格式。
GPT磁盘:大于2TB的磁盘或需要安装UEFI模式才能启动的磁盘。建议选择GPT格式。
为该磁盘重建MBR:如果磁盘上有基于MBR的启动管理器,并且您仍然需要保留它,请不要选中此选项。
分区对齐:一般来说,固态硬盘可以在4K中对齐,即8个扇区。此项对机械硬盘几乎没有影响,因此您可以不选中它。
4.分区参数
“分区参数”显示每个分区的基本参数,包括分区类型、大小、卷标、主分区等。
调整大小分区
软件将根据硬盘大小自动设置每个分区大小的默认值。您也可以通过自己输入一个数值来设置每个分区的大小。点击“默认尺寸”后,它将自动恢复为默认尺寸。/李& gt
调整分区文件系统
您可以选择NTFS和FAT32文件系统。FAT32不支持大于2TB的分区,也不支持存储大于4GB的单个文件,但FAT32的兼容性更好。NTFS更加稳定和安全,支持大于2TB的分区,存储大于4GB的单个文件。一般来说,建议用户选择NTFS文件系统。
调整卷标
软件会为每个分区设置一个默认卷标,用户可以自行选择或更改卷标,也可以通过单击“删除所有卷标”按钮删除分区的所有卷标,然后用户可以自行设置卷标。
确定卷是否是主卷分区
如果确定该卷是主卷分区,请选中“主卷分区”;否则,不会检查它。如果在MBR磁盘上创建了4分区,则所有4分区都可以设置为主分区;如果创建了4个以上的分区,则最多可以将3个分区设置为主要分区。如果选择GPT磁盘,则不能选择此项,因为GPT磁盘没有主逻辑分区的概念,所有创建的分区在默认情况下都是“主”分区。
设置完成后,您可以在下面的预览窗口中直观地检查fast分区后磁盘的分区情况。点击“开始执行”按钮,实现一键快捷分区。如果磁盘上已经存在分区,则会弹出确认对话框(如果磁盘上没有分区,则不会弹出此对话框),如下图所示:
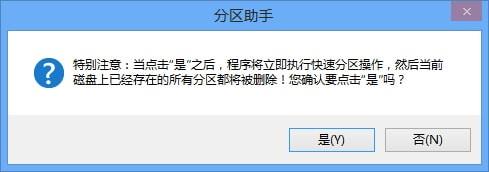
单击是继续,单击否取消。
预设
对于经常需要分区硬盘的用户,可以勾选预设上方的“下次启动软件时直接进入Express分区窗口”选项,这样每次启动软件时都可以直接进入Express分区窗口。同时点击预设按钮,预设硬盘数量和大小分区。这便于多个硬盘使用相同类型的分区。经常需要给硬盘分区的安装人员可以默认保存硬盘分区的数量和大小,下次使用Express分区对齐硬盘分区时可以直接使用保存的设置。
预置界面如下图所示:
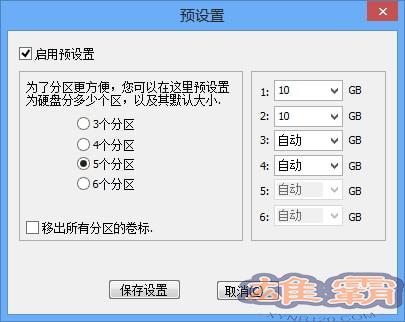
预设用于更改Express分区功能的默认设置。在左栏中,您可以设置分区的数量。例如,如果您启用预设并选择“6件分区”,则在“快速/]面板中选择的分区数量默认为6。在右栏中,您可以设置前5分区的大小,最后一个分区的大小是剩余的磁盘容量。您也可以仅设定某些分区的大小,并保留其他分区的默认设置。
“移除所有分区标签“功能用于移除每个分区的默认标签。例如:系统、软件、文档等。如果您选中“移除所有分区标签”,分区助手不会为您预设标签,您可以自己设置标签。
设置完成后,单击“保存设置”。预设将被保存。预置的配置文件保存在分区助手的安装目录中。如果它是由可引导磁盘操作的,则配置文件保存在可引导磁盘(u盘)的根目录中。
注意:使用预设时,最后一个分区的大小是自动的,不能指定固定大小。例如,如果预设创建三个分区,则第一个和第二个分区可以指定特定的大小,而第三个分区只能是自动的。
6.其他人
预设按钮的右边有一个。点击此按钮进入快速分区简化模式窗口,如下图所示,简化模式看起来更干净清爽:

在精简模式下,您可以选择分区的硬盘、数量分区、大小分区、文件系统和卷标,而其他设置保持默认状态。同时,还可以点击图标进行预设。如果您想返回完整模式,只需再次单击相应的图标。
更新日志
1更新了主界面列表。
2.提交执行时添加,显示操作的内容和数量;功能列的操作内容已取消。
3盘显示/分区显示增加了鼠标停止效果。
4支持4K显示
5.显示G-leaf T显示错误的问题已得到纠正。
分区助手专业版相关下载
- 查看详情Raxco PerfectDisk Pro(磁盘空间管理软件)简体2024-01-13
- 查看详情一键换盘符工具简体2024-01-07
- 查看详情监控录像机所需硬盘容量计算器简体2024-01-04
- 查看详情FATWalker(硬盘分析工具)简体2023-12-29
- 查看详情系统移植软件(XXCLONE)简体2023-12-01
- 查看详情 Raxco PerfectDisk Pro(磁盘空间管 英文 2024-01-13
- 查看详情 一键换盘符工具 简体 2024-01-07
- 查看详情 监控录像机所需硬盘容量计算器 简体 2024-01-04
- 查看详情 FATWalker(硬盘分析工具) 简体 2023-12-29
- 查看详情 系统移植软件(XXCLONE) 英文 2023-12-01
- 查看详情 Macrorit Partition Extender(分区拓展助手) 英文 2024-02-02
- 查看详情 Win2008-Vista序列号校验程序 简体中文 2024-02-02
- 查看详情 jscript9.dll 简体 2024-02-02